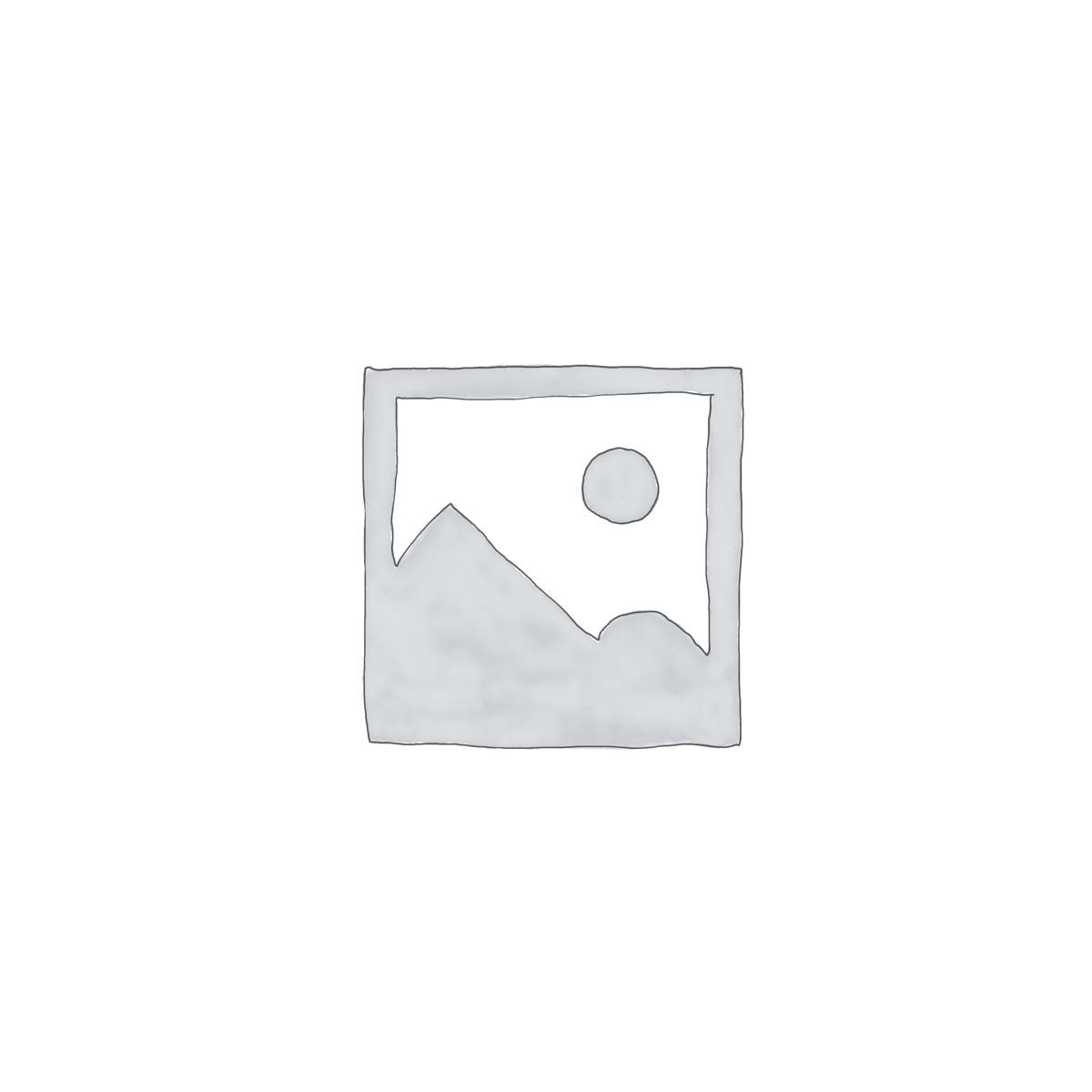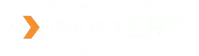[vc_row][vc_column][woodmart_text_block woodmart_css_id=»6362ff948ef74″ woodmart_inline=»no» responsive_spacing=»eyJwYXJhbV90eXBlIjoid29vZG1hcnRfcmVzcG9uc2l2ZV9zcGFjaW5nIiwic2VsZWN0b3JfaWQiOiI2MzYyZmY5NDhlZjc0Iiwic2hvcnRjb2RlIjoid29vZG1hcnRfdGV4dF9ibG9jayIsImRhdGEiOnsidGFibGV0Ijp7fSwibW9iaWxlIjp7fX19″ parallax_scroll=»no» wd_hide_on_desktop=»no» wd_hide_on_tablet=»no» wd_hide_on_mobile=»no»]Conforme se vaya trabajando en el módulo de REQUISICIONES, es posible que la cantidad de documentos llegue a ser abrumador.
El visor de documentos del módulo de Requisiciones ofrece varias opciones de filtrado y búsqueda así como exportación de información que le harán la vida mucho más útil sin la necesidad de crear reportes especiales.
Recuerde que los documentos «NO DESAPARECEN» si no ve nada en su visor o no encuentra lo que busca, verifiqué que filtros están aplicados que ocultan la información que usted está buscando.[/woodmart_text_block][/vc_column][/vc_row][vc_row css_animation=»fadeInDown» responsive_tabs=»desktop» align=»left» title_width=»100″ custom_title_width=»desktop» style=»simple» color=»primary» image=»» wd_animation=»» wd_animation_duration=»normal» size=»large» font_weight=»700″ title_decoration_style=»colored» tag=»h4″ subtitle_font=»default» subtitle_font_weight=»» subtitle_style=»default» width_desktop=»» width_tablet=»» width_mobile=»» woodmart_css_id=»6360fdb22dffd» title=»Beneficios» responsive_spacing=»eyJwYXJhbV90eXBlIjoid29vZG1hcnRfcmVzcG9uc2l2ZV9zcGFjaW5nIiwic2VsZWN0b3JfaWQiOiI2MzYwZmRiMjJkZmZkIiwic2hvcnRjb2RlIjoid29vZG1hcnRfdGl0bGUiLCJkYXRhIjp7InRhYmxldCI6e30sIm1vYmlsZSI6e319fQ==» title_custom_color=»eyJwYXJhbV90eXBlIjoid29vZG1hcnRfY29sb3JwaWNrZXIiLCJjc3NfYXJncyI6eyJjb2xvciI6WyIgLndvb2RtYXJ0LXRpdGxlLWNvbnRhaW5lciJdfSwic2VsZWN0b3JfaWQiOiI2MzYwZmRiMjJkZmZkIiwiZGF0YSI6eyJkZXNrdG9wIjoiIzQzMmU1MiJ9fQ==» title_font_size=»eyJwYXJhbV90eXBlIjoid29vZG1hcnRfcmVzcG9uc2l2ZV9zaXplIiwiY3NzX2FyZ3MiOnsiZm9udC1zaXplIjpbIiAud29vZG1hcnQtdGl0bGUtY29udGFpbmVyIl19LCJzZWxlY3Rvcl9pZCI6IjYzNjBmZGIyMmRmZmQiLCJkYXRhIjp7ImRlc2t0b3AiOiIxOHB4IiwidGFibGV0IjoiMTZweCIsIm1vYmlsZSI6IjE0cHgifX0=» layout_divider=»» title_desktop_width=»eyJwYXJhbV90eXBlIjoid29vZG1hcnRfc2xpZGVyIiwiY3NzX2FyZ3MiOnsiLS13ZC1tYXgtd2lkdGgiOlsiIl19LCJjc3NfcGFyYW1zIjp7ImRldmljZSI6ImRlc2t0b3AifSwic2VsZWN0b3JfaWQiOiI2MzYwZmRiMjJkZmZkIiwiZGF0YSI6eyJkZXNrdG9wIjoiNjAwIn19″ title_tablet_width=»» title_mobile_width=»» woodmart_color_gradient=»rgb(60, 27, 59)-0/rgb(90, 55, 105)-33/rgb(46, 76, 130)-66/rgb(29, 28, 44)-100/|linear-gradient(left , rgb(60, 27, 59) , rgb(90, 55, 105) 33% , rgb(46, 76, 130) 66% , rgb(29, 28, 44) 100%)|linear|left» image_divider=»» img_size=»» extra_divider=»» wd_animation_delay=»» title_divider=»» title_line_height=»» woodmart_empty_space=»» subtitle_divider=»» subtitle=»» subtitle_font_size=»» subtitle_line_height_size=»» subtitle_color=»» subtitle_bg_color=»» text_divider=»» after_title=»» after_font_size=»» after_line_height_size=»» after_color=»» desktop_text_size=»» tablet_text_size=»» mobile_text_size=»» custom_width_desktop=»eyJkZXZpY2VzIjp7ImRlc2t0b3AiOnsidW5pdCI6InB4IiwidmFsdWUiOiIwIn19fQ==» custom_width_tablet=»eyJkZXZpY2VzIjp7InRhYmxldCI6eyJ1bml0IjoicHgiLCJ2YWx1ZSI6IjAifX19″ custom_width_mobile=»eyJkZXZpY2VzIjp7Im1vYmlsZSI6eyJ1bml0IjoicHgiLCJ2YWx1ZSI6IjAifX19″][vc_column][woodmart_title align=»left» style=»simple» color=»primary» css_animation=»fadeInDown» size=»large» font_weight=»700″ woodmart_css_id=»6362ffa9dba20″ title=»Personalización del visor» responsive_spacing=»eyJwYXJhbV90eXBlIjoid29vZG1hcnRfcmVzcG9uc2l2ZV9zcGFjaW5nIiwic2VsZWN0b3JfaWQiOiI2MzYyZmZhOWRiYTIwIiwic2hvcnRjb2RlIjoid29vZG1hcnRfdGl0bGUiLCJkYXRhIjp7InRhYmxldCI6e30sIm1vYmlsZSI6e319fQ==» title_custom_color=»eyJwYXJhbV90eXBlIjoid29vZG1hcnRfY29sb3JwaWNrZXIiLCJjc3NfYXJncyI6eyJjb2xvciI6WyIgLndvb2RtYXJ0LXRpdGxlLWNvbnRhaW5lciJdfSwic2VsZWN0b3JfaWQiOiI2MzYyZmZhOWRiYTIwIiwiZGF0YSI6eyJkZXNrdG9wIjoiIzQzMmU1MiJ9fQ==» title_font_size=»eyJwYXJhbV90eXBlIjoid29vZG1hcnRfcmVzcG9uc2l2ZV9zaXplIiwiY3NzX2FyZ3MiOnsiZm9udC1zaXplIjpbIiAud29vZG1hcnQtdGl0bGUtY29udGFpbmVyIl19LCJzZWxlY3Rvcl9pZCI6IjYzNjJmZmE5ZGJhMjAiLCJkYXRhIjp7ImRlc2t0b3AiOiIxOHB4IiwidGFibGV0IjoiMTZweCIsIm1vYmlsZSI6IjE0cHgifX0=»][woodmart_text_block woodmart_css_id=»6362ffb7de8ec» woodmart_inline=»no» responsive_spacing=»eyJwYXJhbV90eXBlIjoid29vZG1hcnRfcmVzcG9uc2l2ZV9zcGFjaW5nIiwic2VsZWN0b3JfaWQiOiI2MzYyZmZiN2RlOGVjIiwic2hvcnRjb2RlIjoid29vZG1hcnRfdGV4dF9ibG9jayIsImRhdGEiOnsidGFibGV0Ijp7fSwibW9iaWxlIjp7fX19″ parallax_scroll=»no» wd_hide_on_desktop=»no» wd_hide_on_tablet=»no» wd_hide_on_mobile=»no»]El VISOR DE DOCUMENTOS es la pantalla que muestra los documentos del módulo tanto requisiciones como de solicitudes de cotización.[/woodmart_text_block][vc_single_image image=»722″ img_size=»full» parallax_scroll=»no» woodmart_inline=»no»][woodmart_text_block woodmart_css_id=»6363002c49556″ woodmart_inline=»no» responsive_spacing=»eyJwYXJhbV90eXBlIjoid29vZG1hcnRfcmVzcG9uc2l2ZV9zcGFjaW5nIiwic2VsZWN0b3JfaWQiOiI2MzYzMDAyYzQ5NTU2Iiwic2hvcnRjb2RlIjoid29vZG1hcnRfdGV4dF9ibG9jayIsImRhdGEiOnsidGFibGV0Ijp7fSwibW9iaWxlIjp7fX19″ parallax_scroll=»no» wd_hide_on_desktop=»no» wd_hide_on_tablet=»no» wd_hide_on_mobile=»no»]Se asemeja y comporta similar a una hoja de cálculo, en el sentido que las columnas pueden cambiarse de tamaño, de posición, ocultarse y ordenar de la misma manera que en una hoja de cálculo.
- Para ordenar solo haga clic sobre el encabezado de la columna y se ordenará de forma ascendente o descendente con cada clic
- Para cambiarla de ubicación, solo «arrastre» la columna, haciendo clic sobre el encabezado y moviéndola, sin soltar el botón del mouse hasta su nueva posición.
- Para cambiar de tamaño coloque el mouse sobre el borde y cuando cambie el puntero, puede presionar y ajustar el tamaño.
El visor está formando por más de una decena de columnas las cuales pueden ocultarse o mostrar según sus necesidades, presionando el segundo botón de la derecha[/woodmart_text_block][vc_single_image image=»723″ img_size=»full» parallax_scroll=»no» woodmart_inline=»no»][woodmart_text_block woodmart_css_id=»63630053749e4″ woodmart_inline=»no» responsive_spacing=»eyJwYXJhbV90eXBlIjoid29vZG1hcnRfcmVzcG9uc2l2ZV9zcGFjaW5nIiwic2VsZWN0b3JfaWQiOiI2MzYzMDA1Mzc0OWU0Iiwic2hvcnRjb2RlIjoid29vZG1hcnRfdGV4dF9ibG9jayIsImRhdGEiOnsidGFibGV0Ijp7fSwibW9iaWxlIjp7fX19″ parallax_scroll=»no» wd_hide_on_desktop=»no» wd_hide_on_tablet=»no» wd_hide_on_mobile=»no»]Las únicas columnas en gris son obligatorias y no se pueden ocultar.
Las columnas disponibles para REQUISICIONES y SOLICITUDES DE COTIZACIÓN son diferentes[/woodmart_text_block][vc_single_image image=»724″ img_size=»full» parallax_scroll=»no» woodmart_inline=»no»][/vc_column][/vc_row][vc_row css_animation=»fadeInDown» responsive_tabs=»desktop» align=»center» title_width=»100″ custom_title_width=»desktop» style=»underlined» color=»primary» image=»» wd_animation=»» wd_animation_duration=»normal» size=»large» font_weight=»700″ title_decoration_style=»colored» tag=»h4″ subtitle_font=»default» subtitle_font_weight=»» subtitle_style=»default» width_desktop=»» width_tablet=»» width_mobile=»» woodmart_css_id=»633ecf8dde13c» title=»POR QUÉ LO HACEMOS» responsive_spacing=»eyJwYXJhbV90eXBlIjoid29vZG1hcnRfcmVzcG9uc2l2ZV9zcGFjaW5nIiwic2VsZWN0b3JfaWQiOiI2MzNlY2Y4ZGRlMTNjIiwic2hvcnRjb2RlIjoid29vZG1hcnRfdGl0bGUiLCJkYXRhIjp7InRhYmxldCI6e30sIm1vYmlsZSI6e319fQ==» title_custom_color=»eyJwYXJhbV90eXBlIjoid29vZG1hcnRfY29sb3JwaWNrZXIiLCJjc3NfYXJncyI6eyJjb2xvciI6WyIgLndvb2RtYXJ0LXRpdGxlLWNvbnRhaW5lciJdfSwic2VsZWN0b3JfaWQiOiI2MzNlY2Y4ZGRlMTNjIiwiZGF0YSI6eyJkZXNrdG9wIjoiIzQzMmU1MiJ9fQ==» title_font_size=»eyJwYXJhbV90eXBlIjoid29vZG1hcnRfcmVzcG9uc2l2ZV9zaXplIiwiY3NzX2FyZ3MiOnsiZm9udC1zaXplIjpbIiAud29vZG1hcnQtdGl0bGUtY29udGFpbmVyIl19LCJzZWxlY3Rvcl9pZCI6IjYzM2VjZjhkZGUxM2MiLCJkYXRhIjp7ImRlc2t0b3AiOiIzNnB4IiwidGFibGV0IjoiMzRweCIsIm1vYmlsZSI6IjMwcHgifX0=» layout_divider=»» title_desktop_width=»eyJwYXJhbV90eXBlIjoid29vZG1hcnRfc2xpZGVyIiwiY3NzX2FyZ3MiOnsiLS13ZC1tYXgtd2lkdGgiOlsiIl19LCJjc3NfcGFyYW1zIjp7ImRldmljZSI6ImRlc2t0b3AifSwic2VsZWN0b3JfaWQiOiI2MzNlY2Y4ZGRlMTNjIiwiZGF0YSI6eyJkZXNrdG9wIjoiNjAwIn19″ title_tablet_width=»» title_mobile_width=»» woodmart_color_gradient=»rgb(60, 27, 59)-0/rgb(90, 55, 105)-33/rgb(46, 76, 130)-66/rgb(29, 28, 44)-100/|linear-gradient(left , rgb(60, 27, 59) , rgb(90, 55, 105) 33% , rgb(46, 76, 130) 66% , rgb(29, 28, 44) 100%)|linear|left» image_divider=»» img_size=»» extra_divider=»» wd_animation_delay=»» title_divider=»» title_line_height=»» woodmart_empty_space=»» subtitle_divider=»» subtitle=»» subtitle_font_size=»» subtitle_line_height_size=»» subtitle_color=»» subtitle_bg_color=»» text_divider=»» after_title=»» after_font_size=»» after_line_height_size=»» after_color=»» desktop_text_size=»» tablet_text_size=»» mobile_text_size=»» custom_width_desktop=»eyJkZXZpY2VzIjp7ImRlc2t0b3AiOnsidW5pdCI6InB4IiwidmFsdWUiOiIwIn19fQ==» custom_width_tablet=»eyJkZXZpY2VzIjp7InRhYmxldCI6eyJ1bml0IjoicHgiLCJ2YWx1ZSI6IjAifX19″ custom_width_mobile=»eyJkZXZpY2VzIjp7Im1vYmlsZSI6eyJ1bml0IjoicHgiLCJ2YWx1ZSI6IjAifX19″][vc_column][woodmart_title style=»underlined» color=»primary» css_animation=»fadeInDown» size=»large» font_weight=»700″ woodmart_css_id=»6363007b8df87″ title=»Aplicando filtros» responsive_spacing=»eyJwYXJhbV90eXBlIjoid29vZG1hcnRfcmVzcG9uc2l2ZV9zcGFjaW5nIiwic2VsZWN0b3JfaWQiOiI2MzYzMDA3YjhkZjg3Iiwic2hvcnRjb2RlIjoid29vZG1hcnRfdGl0bGUiLCJkYXRhIjp7InRhYmxldCI6e30sIm1vYmlsZSI6e319fQ==» title_custom_color=»eyJwYXJhbV90eXBlIjoid29vZG1hcnRfY29sb3JwaWNrZXIiLCJjc3NfYXJncyI6eyJjb2xvciI6WyIgLndvb2RtYXJ0LXRpdGxlLWNvbnRhaW5lciJdfSwic2VsZWN0b3JfaWQiOiI2MzYzMDA3YjhkZjg3IiwiZGF0YSI6eyJkZXNrdG9wIjoiIzQzMmU1MiJ9fQ==» title_font_size=»eyJwYXJhbV90eXBlIjoid29vZG1hcnRfcmVzcG9uc2l2ZV9zaXplIiwiY3NzX2FyZ3MiOnsiZm9udC1zaXplIjpbIiAud29vZG1hcnQtdGl0bGUtY29udGFpbmVyIl19LCJzZWxlY3Rvcl9pZCI6IjYzNjMwMDdiOGRmODciLCJkYXRhIjp7ImRlc2t0b3AiOiIzNnB4IiwidGFibGV0IjoiMzRweCIsIm1vYmlsZSI6IjMwcHgifX0=»][woodmart_title align=»left» style=»simple» color=»primary» css_animation=»fadeInDown» size=»large» font_weight=»700″ woodmart_css_id=»6363008c5165b» title=»Filtrando por rango de fechas.» responsive_spacing=»eyJwYXJhbV90eXBlIjoid29vZG1hcnRfcmVzcG9uc2l2ZV9zcGFjaW5nIiwic2VsZWN0b3JfaWQiOiI2MzYzMDA4YzUxNjViIiwic2hvcnRjb2RlIjoid29vZG1hcnRfdGl0bGUiLCJkYXRhIjp7InRhYmxldCI6e30sIm1vYmlsZSI6e319fQ==» title_custom_color=»eyJwYXJhbV90eXBlIjoid29vZG1hcnRfY29sb3JwaWNrZXIiLCJjc3NfYXJncyI6eyJjb2xvciI6WyIgLndvb2RtYXJ0LXRpdGxlLWNvbnRhaW5lciJdfSwic2VsZWN0b3JfaWQiOiI2MzYzMDA4YzUxNjViIiwiZGF0YSI6eyJkZXNrdG9wIjoiIzQzMmU1MiJ9fQ==» title_font_size=»eyJwYXJhbV90eXBlIjoid29vZG1hcnRfcmVzcG9uc2l2ZV9zaXplIiwiY3NzX2FyZ3MiOnsiZm9udC1zaXplIjpbIiAud29vZG1hcnQtdGl0bGUtY29udGFpbmVyIl19LCJzZWxlY3Rvcl9pZCI6IjYzNjMwMDhjNTE2NWIiLCJkYXRhIjp7ImRlc2t0b3AiOiIxOHB4IiwidGFibGV0IjoiMTZweCIsIm1vYmlsZSI6IjE0cHgifX0=»][woodmart_text_block woodmart_css_id=»6363009de9588″ woodmart_inline=»no» responsive_spacing=»eyJwYXJhbV90eXBlIjoid29vZG1hcnRfcmVzcG9uc2l2ZV9zcGFjaW5nIiwic2VsZWN0b3JfaWQiOiI2MzYzMDA5ZGU5NTg4Iiwic2hvcnRjb2RlIjoid29vZG1hcnRfdGV4dF9ibG9jayIsImRhdGEiOnsidGFibGV0Ijp7fSwibW9iaWxlIjp7fX19″ parallax_scroll=»no» wd_hide_on_desktop=»no» wd_hide_on_tablet=»no» wd_hide_on_mobile=»no»]Presione el botón periodo de la vista en la parte superior del visor, para elegir el rango de fechas que desea mostrar.[/woodmart_text_block][vc_single_image image=»725″ img_size=»full» parallax_scroll=»no» woodmart_inline=»no»][/vc_column][/vc_row][vc_row css_animation=»fadeInDown» responsive_tabs=»desktop» align=»left» title_width=»100″ custom_title_width=»desktop» style=»simple» color=»primary» image=»» wd_animation=»» wd_animation_duration=»normal» size=»large» font_weight=»700″ title_decoration_style=»colored» tag=»h4″ subtitle_font=»default» subtitle_font_weight=»» subtitle_style=»default» width_desktop=»» width_tablet=»» width_mobile=»» woodmart_css_id=»6360fdb22dffd» title=»Beneficios» responsive_spacing=»eyJwYXJhbV90eXBlIjoid29vZG1hcnRfcmVzcG9uc2l2ZV9zcGFjaW5nIiwic2VsZWN0b3JfaWQiOiI2MzYwZmRiMjJkZmZkIiwic2hvcnRjb2RlIjoid29vZG1hcnRfdGl0bGUiLCJkYXRhIjp7InRhYmxldCI6e30sIm1vYmlsZSI6e319fQ==» title_custom_color=»eyJwYXJhbV90eXBlIjoid29vZG1hcnRfY29sb3JwaWNrZXIiLCJjc3NfYXJncyI6eyJjb2xvciI6WyIgLndvb2RtYXJ0LXRpdGxlLWNvbnRhaW5lciJdfSwic2VsZWN0b3JfaWQiOiI2MzYwZmRiMjJkZmZkIiwiZGF0YSI6eyJkZXNrdG9wIjoiIzQzMmU1MiJ9fQ==» title_font_size=»eyJwYXJhbV90eXBlIjoid29vZG1hcnRfcmVzcG9uc2l2ZV9zaXplIiwiY3NzX2FyZ3MiOnsiZm9udC1zaXplIjpbIiAud29vZG1hcnQtdGl0bGUtY29udGFpbmVyIl19LCJzZWxlY3Rvcl9pZCI6IjYzNjBmZGIyMmRmZmQiLCJkYXRhIjp7ImRlc2t0b3AiOiIxOHB4IiwidGFibGV0IjoiMTZweCIsIm1vYmlsZSI6IjE0cHgifX0=» layout_divider=»» title_desktop_width=»eyJwYXJhbV90eXBlIjoid29vZG1hcnRfc2xpZGVyIiwiY3NzX2FyZ3MiOnsiLS13ZC1tYXgtd2lkdGgiOlsiIl19LCJjc3NfcGFyYW1zIjp7ImRldmljZSI6ImRlc2t0b3AifSwic2VsZWN0b3JfaWQiOiI2MzYwZmRiMjJkZmZkIiwiZGF0YSI6eyJkZXNrdG9wIjoiNjAwIn19″ title_tablet_width=»» title_mobile_width=»» woodmart_color_gradient=»rgb(60, 27, 59)-0/rgb(90, 55, 105)-33/rgb(46, 76, 130)-66/rgb(29, 28, 44)-100/|linear-gradient(left , rgb(60, 27, 59) , rgb(90, 55, 105) 33% , rgb(46, 76, 130) 66% , rgb(29, 28, 44) 100%)|linear|left» image_divider=»» img_size=»» extra_divider=»» wd_animation_delay=»» title_divider=»» title_line_height=»» woodmart_empty_space=»» subtitle_divider=»» subtitle=»» subtitle_font_size=»» subtitle_line_height_size=»» subtitle_color=»» subtitle_bg_color=»» text_divider=»» after_title=»» after_font_size=»» after_line_height_size=»» after_color=»» desktop_text_size=»» tablet_text_size=»» mobile_text_size=»» custom_width_desktop=»eyJkZXZpY2VzIjp7ImRlc2t0b3AiOnsidW5pdCI6InB4IiwidmFsdWUiOiIwIn19fQ==» custom_width_tablet=»eyJkZXZpY2VzIjp7InRhYmxldCI6eyJ1bml0IjoicHgiLCJ2YWx1ZSI6IjAifX19″ custom_width_mobile=»eyJkZXZpY2VzIjp7Im1vYmlsZSI6eyJ1bml0IjoicHgiLCJ2YWx1ZSI6IjAifX19″][vc_column][woodmart_title align=»left» style=»simple» color=»primary» css_animation=»fadeInDown» size=»large» font_weight=»700″ woodmart_css_id=»636300e16778f» title=»Filtrando por usuario.» responsive_spacing=»eyJwYXJhbV90eXBlIjoid29vZG1hcnRfcmVzcG9uc2l2ZV9zcGFjaW5nIiwic2VsZWN0b3JfaWQiOiI2MzYzMDBlMTY3NzhmIiwic2hvcnRjb2RlIjoid29vZG1hcnRfdGl0bGUiLCJkYXRhIjp7InRhYmxldCI6e30sIm1vYmlsZSI6e319fQ==» title_custom_color=»eyJwYXJhbV90eXBlIjoid29vZG1hcnRfY29sb3JwaWNrZXIiLCJjc3NfYXJncyI6eyJjb2xvciI6WyIgLndvb2RtYXJ0LXRpdGxlLWNvbnRhaW5lciJdfSwic2VsZWN0b3JfaWQiOiI2MzYzMDBlMTY3NzhmIiwiZGF0YSI6eyJkZXNrdG9wIjoiIzQzMmU1MiJ9fQ==» title_font_size=»eyJwYXJhbV90eXBlIjoid29vZG1hcnRfcmVzcG9uc2l2ZV9zaXplIiwiY3NzX2FyZ3MiOnsiZm9udC1zaXplIjpbIiAud29vZG1hcnQtdGl0bGUtY29udGFpbmVyIl19LCJzZWxlY3Rvcl9pZCI6IjYzNjMwMGUxNjc3OGYiLCJkYXRhIjp7ImRlc2t0b3AiOiIxOHB4IiwidGFibGV0IjoiMTZweCIsIm1vYmlsZSI6IjE0cHgifX0=»][woodmart_text_block woodmart_css_id=»63630107cf319″ woodmart_inline=»no» responsive_spacing=»eyJwYXJhbV90eXBlIjoid29vZG1hcnRfcmVzcG9uc2l2ZV9zcGFjaW5nIiwic2VsZWN0b3JfaWQiOiI2MzYzMDEwN2NmMzE5Iiwic2hvcnRjb2RlIjoid29vZG1hcnRfdGV4dF9ibG9jayIsImRhdGEiOnsidGFibGV0Ijp7fSwibW9iaWxlIjp7fX19″ parallax_scroll=»no» wd_hide_on_desktop=»no» wd_hide_on_tablet=»no» wd_hide_on_mobile=»no»]Presione el botón derecho del mouse sobre el encabezado del visor, para elegir si quiere ver sólo los documentos generados con su usuario o también los realizados por otros usuarios.[/woodmart_text_block][vc_single_image image=»726″ img_size=»full» parallax_scroll=»no» woodmart_inline=»no»][woodmart_text_block woodmart_css_id=»63630130574d7″ woodmart_inline=»no» responsive_spacing=»eyJwYXJhbV90eXBlIjoid29vZG1hcnRfcmVzcG9uc2l2ZV9zcGFjaW5nIiwic2VsZWN0b3JfaWQiOiI2MzYzMDEzMDU3NGQ3Iiwic2hvcnRjb2RlIjoid29vZG1hcnRfdGV4dF9ibG9jayIsImRhdGEiOnsidGFibGV0Ijp7fSwibW9iaWxlIjp7fX19″ parallax_scroll=»no» wd_hide_on_desktop=»no» wd_hide_on_tablet=»no» wd_hide_on_mobile=»no»]Recuerde que debe tener permisos para poder ver los documentos de otros usuarios y esos permisos los asigna el administrador del sistema (SYSDBA)[/woodmart_text_block][vc_single_image image=»709″ img_size=»full» parallax_scroll=»no» woodmart_inline=»no»][/vc_column][/vc_row][vc_row css_animation=»fadeInDown» responsive_tabs=»desktop» align=»left» title_width=»100″ custom_title_width=»desktop» style=»simple» color=»primary» image=»» wd_animation=»» wd_animation_duration=»normal» size=»large» font_weight=»700″ title_decoration_style=»colored» tag=»h4″ subtitle_font=»default» subtitle_font_weight=»» subtitle_style=»default» width_desktop=»» width_tablet=»» width_mobile=»» woodmart_css_id=»6360fdb22dffd» title=»Beneficios» responsive_spacing=»eyJwYXJhbV90eXBlIjoid29vZG1hcnRfcmVzcG9uc2l2ZV9zcGFjaW5nIiwic2VsZWN0b3JfaWQiOiI2MzYwZmRiMjJkZmZkIiwic2hvcnRjb2RlIjoid29vZG1hcnRfdGl0bGUiLCJkYXRhIjp7InRhYmxldCI6e30sIm1vYmlsZSI6e319fQ==» title_custom_color=»eyJwYXJhbV90eXBlIjoid29vZG1hcnRfY29sb3JwaWNrZXIiLCJjc3NfYXJncyI6eyJjb2xvciI6WyIgLndvb2RtYXJ0LXRpdGxlLWNvbnRhaW5lciJdfSwic2VsZWN0b3JfaWQiOiI2MzYwZmRiMjJkZmZkIiwiZGF0YSI6eyJkZXNrdG9wIjoiIzQzMmU1MiJ9fQ==» title_font_size=»eyJwYXJhbV90eXBlIjoid29vZG1hcnRfcmVzcG9uc2l2ZV9zaXplIiwiY3NzX2FyZ3MiOnsiZm9udC1zaXplIjpbIiAud29vZG1hcnQtdGl0bGUtY29udGFpbmVyIl19LCJzZWxlY3Rvcl9pZCI6IjYzNjBmZGIyMmRmZmQiLCJkYXRhIjp7ImRlc2t0b3AiOiIxOHB4IiwidGFibGV0IjoiMTZweCIsIm1vYmlsZSI6IjE0cHgifX0=» layout_divider=»» title_desktop_width=»eyJwYXJhbV90eXBlIjoid29vZG1hcnRfc2xpZGVyIiwiY3NzX2FyZ3MiOnsiLS13ZC1tYXgtd2lkdGgiOlsiIl19LCJjc3NfcGFyYW1zIjp7ImRldmljZSI6ImRlc2t0b3AifSwic2VsZWN0b3JfaWQiOiI2MzYwZmRiMjJkZmZkIiwiZGF0YSI6eyJkZXNrdG9wIjoiNjAwIn19″ title_tablet_width=»» title_mobile_width=»» woodmart_color_gradient=»rgb(60, 27, 59)-0/rgb(90, 55, 105)-33/rgb(46, 76, 130)-66/rgb(29, 28, 44)-100/|linear-gradient(left , rgb(60, 27, 59) , rgb(90, 55, 105) 33% , rgb(46, 76, 130) 66% , rgb(29, 28, 44) 100%)|linear|left» image_divider=»» img_size=»» extra_divider=»» wd_animation_delay=»» title_divider=»» title_line_height=»» woodmart_empty_space=»» subtitle_divider=»» subtitle=»» subtitle_font_size=»» subtitle_line_height_size=»» subtitle_color=»» subtitle_bg_color=»» text_divider=»» after_title=»» after_font_size=»» after_line_height_size=»» after_color=»» desktop_text_size=»» tablet_text_size=»» mobile_text_size=»» custom_width_desktop=»eyJkZXZpY2VzIjp7ImRlc2t0b3AiOnsidW5pdCI6InB4IiwidmFsdWUiOiIwIn19fQ==» custom_width_tablet=»eyJkZXZpY2VzIjp7InRhYmxldCI6eyJ1bml0IjoicHgiLCJ2YWx1ZSI6IjAifX19″ custom_width_mobile=»eyJkZXZpY2VzIjp7Im1vYmlsZSI6eyJ1bml0IjoicHgiLCJ2YWx1ZSI6IjAifX19″][vc_column][woodmart_title align=»left» style=»simple» color=»primary» css_animation=»fadeInDown» size=»large» font_weight=»700″ woodmart_css_id=»6363016f44aa6″ title=»Filtrado por estatus del documento» responsive_spacing=»eyJwYXJhbV90eXBlIjoid29vZG1hcnRfcmVzcG9uc2l2ZV9zcGFjaW5nIiwic2VsZWN0b3JfaWQiOiI2MzYzMDE2ZjQ0YWE2Iiwic2hvcnRjb2RlIjoid29vZG1hcnRfdGl0bGUiLCJkYXRhIjp7InRhYmxldCI6e30sIm1vYmlsZSI6e319fQ==» title_custom_color=»eyJwYXJhbV90eXBlIjoid29vZG1hcnRfY29sb3JwaWNrZXIiLCJjc3NfYXJncyI6eyJjb2xvciI6WyIgLndvb2RtYXJ0LXRpdGxlLWNvbnRhaW5lciJdfSwic2VsZWN0b3JfaWQiOiI2MzYzMDE2ZjQ0YWE2IiwiZGF0YSI6eyJkZXNrdG9wIjoiIzQzMmU1MiJ9fQ==» title_font_size=»eyJwYXJhbV90eXBlIjoid29vZG1hcnRfcmVzcG9uc2l2ZV9zaXplIiwiY3NzX2FyZ3MiOnsiZm9udC1zaXplIjpbIiAud29vZG1hcnQtdGl0bGUtY29udGFpbmVyIl19LCJzZWxlY3Rvcl9pZCI6IjYzNjMwMTZmNDRhYTYiLCJkYXRhIjp7ImRlc2t0b3AiOiIxOHB4IiwidGFibGV0IjoiMTZweCIsIm1vYmlsZSI6IjE0cHgifX0=»][woodmart_text_block woodmart_css_id=»6363017bc6595″ woodmart_inline=»no» responsive_spacing=»eyJwYXJhbV90eXBlIjoid29vZG1hcnRfcmVzcG9uc2l2ZV9zcGFjaW5nIiwic2VsZWN0b3JfaWQiOiI2MzYzMDE3YmM2NTk1Iiwic2hvcnRjb2RlIjoid29vZG1hcnRfdGV4dF9ibG9jayIsImRhdGEiOnsidGFibGV0Ijp7fSwibW9iaWxlIjp7fX19″ parallax_scroll=»no» wd_hide_on_desktop=»no» wd_hide_on_tablet=»no» wd_hide_on_mobile=»no»]Haga clic derecho sobre cualquier documento del visor y elija si quiere aplicar algún filtro por el estatus de los documentos.[/woodmart_text_block][vc_single_image image=»710″ img_size=»full» parallax_scroll=»no» woodmart_inline=»no»][/vc_column][/vc_row][vc_row css_animation=»fadeInDown» responsive_tabs=»desktop» align=»left» title_width=»100″ custom_title_width=»desktop» style=»simple» color=»primary» image=»» wd_animation=»» wd_animation_duration=»normal» size=»large» font_weight=»700″ title_decoration_style=»colored» tag=»h4″ subtitle_font=»default» subtitle_font_weight=»» subtitle_style=»default» width_desktop=»» width_tablet=»» width_mobile=»» woodmart_css_id=»6360fdb22dffd» title=»Beneficios» responsive_spacing=»eyJwYXJhbV90eXBlIjoid29vZG1hcnRfcmVzcG9uc2l2ZV9zcGFjaW5nIiwic2VsZWN0b3JfaWQiOiI2MzYwZmRiMjJkZmZkIiwic2hvcnRjb2RlIjoid29vZG1hcnRfdGl0bGUiLCJkYXRhIjp7InRhYmxldCI6e30sIm1vYmlsZSI6e319fQ==» title_custom_color=»eyJwYXJhbV90eXBlIjoid29vZG1hcnRfY29sb3JwaWNrZXIiLCJjc3NfYXJncyI6eyJjb2xvciI6WyIgLndvb2RtYXJ0LXRpdGxlLWNvbnRhaW5lciJdfSwic2VsZWN0b3JfaWQiOiI2MzYwZmRiMjJkZmZkIiwiZGF0YSI6eyJkZXNrdG9wIjoiIzQzMmU1MiJ9fQ==» title_font_size=»eyJwYXJhbV90eXBlIjoid29vZG1hcnRfcmVzcG9uc2l2ZV9zaXplIiwiY3NzX2FyZ3MiOnsiZm9udC1zaXplIjpbIiAud29vZG1hcnQtdGl0bGUtY29udGFpbmVyIl19LCJzZWxlY3Rvcl9pZCI6IjYzNjBmZGIyMmRmZmQiLCJkYXRhIjp7ImRlc2t0b3AiOiIxOHB4IiwidGFibGV0IjoiMTZweCIsIm1vYmlsZSI6IjE0cHgifX0=» layout_divider=»» title_desktop_width=»eyJwYXJhbV90eXBlIjoid29vZG1hcnRfc2xpZGVyIiwiY3NzX2FyZ3MiOnsiLS13ZC1tYXgtd2lkdGgiOlsiIl19LCJjc3NfcGFyYW1zIjp7ImRldmljZSI6ImRlc2t0b3AifSwic2VsZWN0b3JfaWQiOiI2MzYwZmRiMjJkZmZkIiwiZGF0YSI6eyJkZXNrdG9wIjoiNjAwIn19″ title_tablet_width=»» title_mobile_width=»» woodmart_color_gradient=»rgb(60, 27, 59)-0/rgb(90, 55, 105)-33/rgb(46, 76, 130)-66/rgb(29, 28, 44)-100/|linear-gradient(left , rgb(60, 27, 59) , rgb(90, 55, 105) 33% , rgb(46, 76, 130) 66% , rgb(29, 28, 44) 100%)|linear|left» image_divider=»» img_size=»» extra_divider=»» wd_animation_delay=»» title_divider=»» title_line_height=»» woodmart_empty_space=»» subtitle_divider=»» subtitle=»» subtitle_font_size=»» subtitle_line_height_size=»» subtitle_color=»» subtitle_bg_color=»» text_divider=»» after_title=»» after_font_size=»» after_line_height_size=»» after_color=»» desktop_text_size=»» tablet_text_size=»» mobile_text_size=»» custom_width_desktop=»eyJkZXZpY2VzIjp7ImRlc2t0b3AiOnsidW5pdCI6InB4IiwidmFsdWUiOiIwIn19fQ==» custom_width_tablet=»eyJkZXZpY2VzIjp7InRhYmxldCI6eyJ1bml0IjoicHgiLCJ2YWx1ZSI6IjAifX19″ custom_width_mobile=»eyJkZXZpY2VzIjp7Im1vYmlsZSI6eyJ1bml0IjoicHgiLCJ2YWx1ZSI6IjAifX19″][vc_column][woodmart_title align=»left» style=»simple» color=»primary» css_animation=»fadeInDown» size=»large» font_weight=»700″ woodmart_css_id=»636301b781f01″ title=»Barra de botones de la derecha.» responsive_spacing=»eyJwYXJhbV90eXBlIjoid29vZG1hcnRfcmVzcG9uc2l2ZV9zcGFjaW5nIiwic2VsZWN0b3JfaWQiOiI2MzYzMDFiNzgxZjAxIiwic2hvcnRjb2RlIjoid29vZG1hcnRfdGl0bGUiLCJkYXRhIjp7InRhYmxldCI6e30sIm1vYmlsZSI6e319fQ==» title_custom_color=»eyJwYXJhbV90eXBlIjoid29vZG1hcnRfY29sb3JwaWNrZXIiLCJjc3NfYXJncyI6eyJjb2xvciI6WyIgLndvb2RtYXJ0LXRpdGxlLWNvbnRhaW5lciJdfSwic2VsZWN0b3JfaWQiOiI2MzYzMDFiNzgxZjAxIiwiZGF0YSI6eyJkZXNrdG9wIjoiIzQzMmU1MiJ9fQ==» title_font_size=»eyJwYXJhbV90eXBlIjoid29vZG1hcnRfcmVzcG9uc2l2ZV9zaXplIiwiY3NzX2FyZ3MiOnsiZm9udC1zaXplIjpbIiAud29vZG1hcnQtdGl0bGUtY29udGFpbmVyIl19LCJzZWxlY3Rvcl9pZCI6IjYzNjMwMWI3ODFmMDEiLCJkYXRhIjp7ImRlc2t0b3AiOiIxOHB4IiwidGFibGV0IjoiMTZweCIsIm1vYmlsZSI6IjE0cHgifX0=»][woodmart_text_block woodmart_css_id=»636301be7e1a5″ woodmart_inline=»no» responsive_spacing=»eyJwYXJhbV90eXBlIjoid29vZG1hcnRfcmVzcG9uc2l2ZV9zcGFjaW5nIiwic2VsZWN0b3JfaWQiOiI2MzYzMDFiZTdlMWE1Iiwic2hvcnRjb2RlIjoid29vZG1hcnRfdGV4dF9ibG9jayIsImRhdGEiOnsidGFibGV0Ijp7fSwibW9iaWxlIjp7fX19″ parallax_scroll=»no» wd_hide_on_desktop=»no» wd_hide_on_tablet=»no» wd_hide_on_mobile=»no»]Del lado derecho de la pantalla, encontrará una columna con 6 botones, los cuales realizan diferentes funciones[/woodmart_text_block][/vc_column][/vc_row][vc_row css_animation=»fadeInDown» responsive_tabs=»desktop» align=»left» title_width=»100″ custom_title_width=»desktop» style=»simple» color=»primary» image=»» wd_animation=»» wd_animation_duration=»normal» size=»large» font_weight=»700″ title_decoration_style=»colored» tag=»h4″ subtitle_font=»default» subtitle_font_weight=»» subtitle_style=»default» width_desktop=»» width_tablet=»» width_mobile=»» woodmart_css_id=»6360fdb22dffd» title=»Beneficios» responsive_spacing=»eyJwYXJhbV90eXBlIjoid29vZG1hcnRfcmVzcG9uc2l2ZV9zcGFjaW5nIiwic2VsZWN0b3JfaWQiOiI2MzYwZmRiMjJkZmZkIiwic2hvcnRjb2RlIjoid29vZG1hcnRfdGl0bGUiLCJkYXRhIjp7InRhYmxldCI6e30sIm1vYmlsZSI6e319fQ==» title_custom_color=»eyJwYXJhbV90eXBlIjoid29vZG1hcnRfY29sb3JwaWNrZXIiLCJjc3NfYXJncyI6eyJjb2xvciI6WyIgLndvb2RtYXJ0LXRpdGxlLWNvbnRhaW5lciJdfSwic2VsZWN0b3JfaWQiOiI2MzYwZmRiMjJkZmZkIiwiZGF0YSI6eyJkZXNrdG9wIjoiIzQzMmU1MiJ9fQ==» title_font_size=»eyJwYXJhbV90eXBlIjoid29vZG1hcnRfcmVzcG9uc2l2ZV9zaXplIiwiY3NzX2FyZ3MiOnsiZm9udC1zaXplIjpbIiAud29vZG1hcnQtdGl0bGUtY29udGFpbmVyIl19LCJzZWxlY3Rvcl9pZCI6IjYzNjBmZGIyMmRmZmQiLCJkYXRhIjp7ImRlc2t0b3AiOiIxOHB4IiwidGFibGV0IjoiMTZweCIsIm1vYmlsZSI6IjE0cHgifX0=» layout_divider=»» title_desktop_width=»eyJwYXJhbV90eXBlIjoid29vZG1hcnRfc2xpZGVyIiwiY3NzX2FyZ3MiOnsiLS13ZC1tYXgtd2lkdGgiOlsiIl19LCJjc3NfcGFyYW1zIjp7ImRldmljZSI6ImRlc2t0b3AifSwic2VsZWN0b3JfaWQiOiI2MzYwZmRiMjJkZmZkIiwiZGF0YSI6eyJkZXNrdG9wIjoiNjAwIn19″ title_tablet_width=»» title_mobile_width=»» woodmart_color_gradient=»rgb(60, 27, 59)-0/rgb(90, 55, 105)-33/rgb(46, 76, 130)-66/rgb(29, 28, 44)-100/|linear-gradient(left , rgb(60, 27, 59) , rgb(90, 55, 105) 33% , rgb(46, 76, 130) 66% , rgb(29, 28, 44) 100%)|linear|left» image_divider=»» img_size=»» extra_divider=»» wd_animation_delay=»» title_divider=»» title_line_height=»» woodmart_empty_space=»» subtitle_divider=»» subtitle=»» subtitle_font_size=»» subtitle_line_height_size=»» subtitle_color=»» subtitle_bg_color=»» text_divider=»» after_title=»» after_font_size=»» after_line_height_size=»» after_color=»» desktop_text_size=»» tablet_text_size=»» mobile_text_size=»» custom_width_desktop=»eyJkZXZpY2VzIjp7ImRlc2t0b3AiOnsidW5pdCI6InB4IiwidmFsdWUiOiIwIn19fQ==» custom_width_tablet=»eyJkZXZpY2VzIjp7InRhYmxldCI6eyJ1bml0IjoicHgiLCJ2YWx1ZSI6IjAifX19″ custom_width_mobile=»eyJkZXZpY2VzIjp7Im1vYmlsZSI6eyJ1bml0IjoicHgiLCJ2YWx1ZSI6IjAifX19″][vc_column][woodmart_title align=»left» style=»simple» color=»primary» css_animation=»fadeInDown» size=»large» font_weight=»700″ woodmart_css_id=»636301e42ac37″ title=»Buscando un documento en particular» responsive_spacing=»eyJwYXJhbV90eXBlIjoid29vZG1hcnRfcmVzcG9uc2l2ZV9zcGFjaW5nIiwic2VsZWN0b3JfaWQiOiI2MzYzMDFlNDJhYzM3Iiwic2hvcnRjb2RlIjoid29vZG1hcnRfdGl0bGUiLCJkYXRhIjp7InRhYmxldCI6e30sIm1vYmlsZSI6e319fQ==» title_custom_color=»eyJwYXJhbV90eXBlIjoid29vZG1hcnRfY29sb3JwaWNrZXIiLCJjc3NfYXJncyI6eyJjb2xvciI6WyIgLndvb2RtYXJ0LXRpdGxlLWNvbnRhaW5lciJdfSwic2VsZWN0b3JfaWQiOiI2MzYzMDFlNDJhYzM3IiwiZGF0YSI6eyJkZXNrdG9wIjoiIzQzMmU1MiJ9fQ==» title_font_size=»eyJwYXJhbV90eXBlIjoid29vZG1hcnRfcmVzcG9uc2l2ZV9zaXplIiwiY3NzX2FyZ3MiOnsiZm9udC1zaXplIjpbIiAud29vZG1hcnQtdGl0bGUtY29udGFpbmVyIl19LCJzZWxlY3Rvcl9pZCI6IjYzNjMwMWU0MmFjMzciLCJkYXRhIjp7ImRlc2t0b3AiOiIxOHB4IiwidGFibGV0IjoiMTZweCIsIm1vYmlsZSI6IjE0cHgifX0=»][woodmart_text_block woodmart_css_id=»636301ef83f1e» woodmart_inline=»no» responsive_spacing=»eyJwYXJhbV90eXBlIjoid29vZG1hcnRfcmVzcG9uc2l2ZV9zcGFjaW5nIiwic2VsZWN0b3JfaWQiOiI2MzYzMDFlZjgzZjFlIiwic2hvcnRjb2RlIjoid29vZG1hcnRfdGV4dF9ibG9jayIsImRhdGEiOnsidGFibGV0Ijp7fSwibW9iaWxlIjp7fX19″ parallax_scroll=»no» wd_hide_on_desktop=»no» wd_hide_on_tablet=»no» wd_hide_on_mobile=»no»]Si conoces el folio exacto del documento, puedes buscarlo con el botón: Buscar Solicitud de cotización /requisición.
Recuerde que debe tener el folio EXACTO, incluyendo la serie y todos los 0 entre la serie y el folio.[/woodmart_text_block][vc_single_image image=»711″ img_size=»full» parallax_scroll=»no» woodmart_inline=»no»][/vc_column][/vc_row][vc_row css_animation=»fadeInDown» responsive_tabs=»desktop» align=»left» title_width=»100″ custom_title_width=»desktop» style=»simple» color=»primary» image=»» wd_animation=»» wd_animation_duration=»normal» size=»large» font_weight=»700″ title_decoration_style=»colored» tag=»h4″ subtitle_font=»default» subtitle_font_weight=»» subtitle_style=»default» width_desktop=»» width_tablet=»» width_mobile=»» woodmart_css_id=»6360fdb22dffd» title=»Beneficios» responsive_spacing=»eyJwYXJhbV90eXBlIjoid29vZG1hcnRfcmVzcG9uc2l2ZV9zcGFjaW5nIiwic2VsZWN0b3JfaWQiOiI2MzYwZmRiMjJkZmZkIiwic2hvcnRjb2RlIjoid29vZG1hcnRfdGl0bGUiLCJkYXRhIjp7InRhYmxldCI6e30sIm1vYmlsZSI6e319fQ==» title_custom_color=»eyJwYXJhbV90eXBlIjoid29vZG1hcnRfY29sb3JwaWNrZXIiLCJjc3NfYXJncyI6eyJjb2xvciI6WyIgLndvb2RtYXJ0LXRpdGxlLWNvbnRhaW5lciJdfSwic2VsZWN0b3JfaWQiOiI2MzYwZmRiMjJkZmZkIiwiZGF0YSI6eyJkZXNrdG9wIjoiIzQzMmU1MiJ9fQ==» title_font_size=»eyJwYXJhbV90eXBlIjoid29vZG1hcnRfcmVzcG9uc2l2ZV9zaXplIiwiY3NzX2FyZ3MiOnsiZm9udC1zaXplIjpbIiAud29vZG1hcnQtdGl0bGUtY29udGFpbmVyIl19LCJzZWxlY3Rvcl9pZCI6IjYzNjBmZGIyMmRmZmQiLCJkYXRhIjp7ImRlc2t0b3AiOiIxOHB4IiwidGFibGV0IjoiMTZweCIsIm1vYmlsZSI6IjE0cHgifX0=» layout_divider=»» title_desktop_width=»eyJwYXJhbV90eXBlIjoid29vZG1hcnRfc2xpZGVyIiwiY3NzX2FyZ3MiOnsiLS13ZC1tYXgtd2lkdGgiOlsiIl19LCJjc3NfcGFyYW1zIjp7ImRldmljZSI6ImRlc2t0b3AifSwic2VsZWN0b3JfaWQiOiI2MzYwZmRiMjJkZmZkIiwiZGF0YSI6eyJkZXNrdG9wIjoiNjAwIn19″ title_tablet_width=»» title_mobile_width=»» woodmart_color_gradient=»rgb(60, 27, 59)-0/rgb(90, 55, 105)-33/rgb(46, 76, 130)-66/rgb(29, 28, 44)-100/|linear-gradient(left , rgb(60, 27, 59) , rgb(90, 55, 105) 33% , rgb(46, 76, 130) 66% , rgb(29, 28, 44) 100%)|linear|left» image_divider=»» img_size=»» extra_divider=»» wd_animation_delay=»» title_divider=»» title_line_height=»» woodmart_empty_space=»» subtitle_divider=»» subtitle=»» subtitle_font_size=»» subtitle_line_height_size=»» subtitle_color=»» subtitle_bg_color=»» text_divider=»» after_title=»» after_font_size=»» after_line_height_size=»» after_color=»» desktop_text_size=»» tablet_text_size=»» mobile_text_size=»» custom_width_desktop=»eyJkZXZpY2VzIjp7ImRlc2t0b3AiOnsidW5pdCI6InB4IiwidmFsdWUiOiIwIn19fQ==» custom_width_tablet=»eyJkZXZpY2VzIjp7InRhYmxldCI6eyJ1bml0IjoicHgiLCJ2YWx1ZSI6IjAifX19″ custom_width_mobile=»eyJkZXZpY2VzIjp7Im1vYmlsZSI6eyJ1bml0IjoicHgiLCJ2YWx1ZSI6IjAifX19″][vc_column][woodmart_title align=»left» style=»simple» color=»primary» css_animation=»fadeInDown» size=»large» font_weight=»700″ woodmart_css_id=»6363023e899e1″ title=»Filtrado por departamento» responsive_spacing=»eyJwYXJhbV90eXBlIjoid29vZG1hcnRfcmVzcG9uc2l2ZV9zcGFjaW5nIiwic2VsZWN0b3JfaWQiOiI2MzYzMDIzZTg5OWUxIiwic2hvcnRjb2RlIjoid29vZG1hcnRfdGl0bGUiLCJkYXRhIjp7InRhYmxldCI6e30sIm1vYmlsZSI6e319fQ==» title_custom_color=»eyJwYXJhbV90eXBlIjoid29vZG1hcnRfY29sb3JwaWNrZXIiLCJjc3NfYXJncyI6eyJjb2xvciI6WyIgLndvb2RtYXJ0LXRpdGxlLWNvbnRhaW5lciJdfSwic2VsZWN0b3JfaWQiOiI2MzYzMDIzZTg5OWUxIiwiZGF0YSI6eyJkZXNrdG9wIjoiIzQzMmU1MiJ9fQ==» title_font_size=»eyJwYXJhbV90eXBlIjoid29vZG1hcnRfcmVzcG9uc2l2ZV9zaXplIiwiY3NzX2FyZ3MiOnsiZm9udC1zaXplIjpbIiAud29vZG1hcnQtdGl0bGUtY29udGFpbmVyIl19LCJzZWxlY3Rvcl9pZCI6IjYzNjMwMjNlODk5ZTEiLCJkYXRhIjp7ImRlc2t0b3AiOiIxOHB4IiwidGFibGV0IjoiMTZweCIsIm1vYmlsZSI6IjE0cHgifX0=»][woodmart_text_block woodmart_css_id=»6363025012a45″ woodmart_inline=»no» responsive_spacing=»eyJwYXJhbV90eXBlIjoid29vZG1hcnRfcmVzcG9uc2l2ZV9zcGFjaW5nIiwic2VsZWN0b3JfaWQiOiI2MzYzMDI1MDEyYTQ1Iiwic2hvcnRjb2RlIjoid29vZG1hcnRfdGV4dF9ibG9jayIsImRhdGEiOnsidGFibGV0Ijp7fSwibW9iaWxlIjp7fX19″ parallax_scroll=»no» wd_hide_on_desktop=»no» wd_hide_on_tablet=»no» wd_hide_on_mobile=»no»]El penúltimo botón de la derecha, le permite filtrar los documentos de un departamento en particular.
Para cambiar el departamento o ver todos los departamentos vuelva a presionar el botón, haga los cambios y presione guardar otra vez.[/woodmart_text_block][vc_single_image image=»712″ img_size=»full» parallax_scroll=»no» woodmart_inline=»no»][/vc_column][/vc_row][vc_row css_animation=»fadeInDown» responsive_tabs=»desktop» align=»left» title_width=»100″ custom_title_width=»desktop» style=»simple» color=»primary» image=»» wd_animation=»» wd_animation_duration=»normal» size=»large» font_weight=»700″ title_decoration_style=»colored» tag=»h4″ subtitle_font=»default» subtitle_font_weight=»» subtitle_style=»default» width_desktop=»» width_tablet=»» width_mobile=»» woodmart_css_id=»6360fdb22dffd» title=»Beneficios» responsive_spacing=»eyJwYXJhbV90eXBlIjoid29vZG1hcnRfcmVzcG9uc2l2ZV9zcGFjaW5nIiwic2VsZWN0b3JfaWQiOiI2MzYwZmRiMjJkZmZkIiwic2hvcnRjb2RlIjoid29vZG1hcnRfdGl0bGUiLCJkYXRhIjp7InRhYmxldCI6e30sIm1vYmlsZSI6e319fQ==» title_custom_color=»eyJwYXJhbV90eXBlIjoid29vZG1hcnRfY29sb3JwaWNrZXIiLCJjc3NfYXJncyI6eyJjb2xvciI6WyIgLndvb2RtYXJ0LXRpdGxlLWNvbnRhaW5lciJdfSwic2VsZWN0b3JfaWQiOiI2MzYwZmRiMjJkZmZkIiwiZGF0YSI6eyJkZXNrdG9wIjoiIzQzMmU1MiJ9fQ==» title_font_size=»eyJwYXJhbV90eXBlIjoid29vZG1hcnRfcmVzcG9uc2l2ZV9zaXplIiwiY3NzX2FyZ3MiOnsiZm9udC1zaXplIjpbIiAud29vZG1hcnQtdGl0bGUtY29udGFpbmVyIl19LCJzZWxlY3Rvcl9pZCI6IjYzNjBmZGIyMmRmZmQiLCJkYXRhIjp7ImRlc2t0b3AiOiIxOHB4IiwidGFibGV0IjoiMTZweCIsIm1vYmlsZSI6IjE0cHgifX0=» layout_divider=»» title_desktop_width=»eyJwYXJhbV90eXBlIjoid29vZG1hcnRfc2xpZGVyIiwiY3NzX2FyZ3MiOnsiLS13ZC1tYXgtd2lkdGgiOlsiIl19LCJjc3NfcGFyYW1zIjp7ImRldmljZSI6ImRlc2t0b3AifSwic2VsZWN0b3JfaWQiOiI2MzYwZmRiMjJkZmZkIiwiZGF0YSI6eyJkZXNrdG9wIjoiNjAwIn19″ title_tablet_width=»» title_mobile_width=»» woodmart_color_gradient=»rgb(60, 27, 59)-0/rgb(90, 55, 105)-33/rgb(46, 76, 130)-66/rgb(29, 28, 44)-100/|linear-gradient(left , rgb(60, 27, 59) , rgb(90, 55, 105) 33% , rgb(46, 76, 130) 66% , rgb(29, 28, 44) 100%)|linear|left» image_divider=»» img_size=»» extra_divider=»» wd_animation_delay=»» title_divider=»» title_line_height=»» woodmart_empty_space=»» subtitle_divider=»» subtitle=»» subtitle_font_size=»» subtitle_line_height_size=»» subtitle_color=»» subtitle_bg_color=»» text_divider=»» after_title=»» after_font_size=»» after_line_height_size=»» after_color=»» desktop_text_size=»» tablet_text_size=»» mobile_text_size=»» custom_width_desktop=»eyJkZXZpY2VzIjp7ImRlc2t0b3AiOnsidW5pdCI6InB4IiwidmFsdWUiOiIwIn19fQ==» custom_width_tablet=»eyJkZXZpY2VzIjp7InRhYmxldCI6eyJ1bml0IjoicHgiLCJ2YWx1ZSI6IjAifX19″ custom_width_mobile=»eyJkZXZpY2VzIjp7Im1vYmlsZSI6eyJ1bml0IjoicHgiLCJ2YWx1ZSI6IjAifX19″][vc_column][woodmart_title align=»left» style=»simple» color=»primary» css_animation=»fadeInDown» size=»large» font_weight=»700″ woodmart_css_id=»6363023e899e1″ title=»Filtrado por departamento» responsive_spacing=»eyJwYXJhbV90eXBlIjoid29vZG1hcnRfcmVzcG9uc2l2ZV9zcGFjaW5nIiwic2VsZWN0b3JfaWQiOiI2MzYzMDIzZTg5OWUxIiwic2hvcnRjb2RlIjoid29vZG1hcnRfdGl0bGUiLCJkYXRhIjp7InRhYmxldCI6e30sIm1vYmlsZSI6e319fQ==» title_custom_color=»eyJwYXJhbV90eXBlIjoid29vZG1hcnRfY29sb3JwaWNrZXIiLCJjc3NfYXJncyI6eyJjb2xvciI6WyIgLndvb2RtYXJ0LXRpdGxlLWNvbnRhaW5lciJdfSwic2VsZWN0b3JfaWQiOiI2MzYzMDIzZTg5OWUxIiwiZGF0YSI6eyJkZXNrdG9wIjoiIzQzMmU1MiJ9fQ==» title_font_size=»eyJwYXJhbV90eXBlIjoid29vZG1hcnRfcmVzcG9uc2l2ZV9zaXplIiwiY3NzX2FyZ3MiOnsiZm9udC1zaXplIjpbIiAud29vZG1hcnQtdGl0bGUtY29udGFpbmVyIl19LCJzZWxlY3Rvcl9pZCI6IjYzNjMwMjNlODk5ZTEiLCJkYXRhIjp7ImRlc2t0b3AiOiIxOHB4IiwidGFibGV0IjoiMTZweCIsIm1vYmlsZSI6IjE0cHgifX0=»][woodmart_text_block woodmart_css_id=»6363025012a45″ woodmart_inline=»no» responsive_spacing=»eyJwYXJhbV90eXBlIjoid29vZG1hcnRfcmVzcG9uc2l2ZV9zcGFjaW5nIiwic2VsZWN0b3JfaWQiOiI2MzYzMDI1MDEyYTQ1Iiwic2hvcnRjb2RlIjoid29vZG1hcnRfdGV4dF9ibG9jayIsImRhdGEiOnsidGFibGV0Ijp7fSwibW9iaWxlIjp7fX19″ parallax_scroll=»no» wd_hide_on_desktop=»no» wd_hide_on_tablet=»no» wd_hide_on_mobile=»no»]El penúltimo botón de la derecha, le permite filtrar los documentos de un departamento en particular.
Para cambiar el departamento o ver todos los departamentos vuelva a presionar el botón, haga los cambios y presione guardar otra vez.[/woodmart_text_block][vc_single_image image=»712″ img_size=»full» parallax_scroll=»no» woodmart_inline=»no»][/vc_column][/vc_row][vc_row css_animation=»fadeInDown» responsive_tabs=»desktop» align=»left» title_width=»100″ custom_title_width=»desktop» style=»simple» color=»primary» image=»» wd_animation=»» wd_animation_duration=»normal» size=»large» font_weight=»700″ title_decoration_style=»colored» tag=»h4″ subtitle_font=»default» subtitle_font_weight=»» subtitle_style=»default» width_desktop=»» width_tablet=»» width_mobile=»» woodmart_css_id=»6360fdb22dffd» title=»Beneficios» responsive_spacing=»eyJwYXJhbV90eXBlIjoid29vZG1hcnRfcmVzcG9uc2l2ZV9zcGFjaW5nIiwic2VsZWN0b3JfaWQiOiI2MzYwZmRiMjJkZmZkIiwic2hvcnRjb2RlIjoid29vZG1hcnRfdGl0bGUiLCJkYXRhIjp7InRhYmxldCI6e30sIm1vYmlsZSI6e319fQ==» title_custom_color=»eyJwYXJhbV90eXBlIjoid29vZG1hcnRfY29sb3JwaWNrZXIiLCJjc3NfYXJncyI6eyJjb2xvciI6WyIgLndvb2RtYXJ0LXRpdGxlLWNvbnRhaW5lciJdfSwic2VsZWN0b3JfaWQiOiI2MzYwZmRiMjJkZmZkIiwiZGF0YSI6eyJkZXNrdG9wIjoiIzQzMmU1MiJ9fQ==» title_font_size=»eyJwYXJhbV90eXBlIjoid29vZG1hcnRfcmVzcG9uc2l2ZV9zaXplIiwiY3NzX2FyZ3MiOnsiZm9udC1zaXplIjpbIiAud29vZG1hcnQtdGl0bGUtY29udGFpbmVyIl19LCJzZWxlY3Rvcl9pZCI6IjYzNjBmZGIyMmRmZmQiLCJkYXRhIjp7ImRlc2t0b3AiOiIxOHB4IiwidGFibGV0IjoiMTZweCIsIm1vYmlsZSI6IjE0cHgifX0=» layout_divider=»» title_desktop_width=»eyJwYXJhbV90eXBlIjoid29vZG1hcnRfc2xpZGVyIiwiY3NzX2FyZ3MiOnsiLS13ZC1tYXgtd2lkdGgiOlsiIl19LCJjc3NfcGFyYW1zIjp7ImRldmljZSI6ImRlc2t0b3AifSwic2VsZWN0b3JfaWQiOiI2MzYwZmRiMjJkZmZkIiwiZGF0YSI6eyJkZXNrdG9wIjoiNjAwIn19″ title_tablet_width=»» title_mobile_width=»» woodmart_color_gradient=»rgb(60, 27, 59)-0/rgb(90, 55, 105)-33/rgb(46, 76, 130)-66/rgb(29, 28, 44)-100/|linear-gradient(left , rgb(60, 27, 59) , rgb(90, 55, 105) 33% , rgb(46, 76, 130) 66% , rgb(29, 28, 44) 100%)|linear|left» image_divider=»» img_size=»» extra_divider=»» wd_animation_delay=»» title_divider=»» title_line_height=»» woodmart_empty_space=»» subtitle_divider=»» subtitle=»» subtitle_font_size=»» subtitle_line_height_size=»» subtitle_color=»» subtitle_bg_color=»» text_divider=»» after_title=»» after_font_size=»» after_line_height_size=»» after_color=»» desktop_text_size=»» tablet_text_size=»» mobile_text_size=»» custom_width_desktop=»eyJkZXZpY2VzIjp7ImRlc2t0b3AiOnsidW5pdCI6InB4IiwidmFsdWUiOiIwIn19fQ==» custom_width_tablet=»eyJkZXZpY2VzIjp7InRhYmxldCI6eyJ1bml0IjoicHgiLCJ2YWx1ZSI6IjAifX19″ custom_width_mobile=»eyJkZXZpY2VzIjp7Im1vYmlsZSI6eyJ1bml0IjoicHgiLCJ2YWx1ZSI6IjAifX19″][vc_column][woodmart_title align=»left» style=»simple» color=»primary» css_animation=»fadeInDown» size=»large» font_weight=»700″ woodmart_css_id=»63630271ec137″ title=»Filtros avanzados» responsive_spacing=»eyJwYXJhbV90eXBlIjoid29vZG1hcnRfcmVzcG9uc2l2ZV9zcGFjaW5nIiwic2VsZWN0b3JfaWQiOiI2MzYzMDI3MWVjMTM3Iiwic2hvcnRjb2RlIjoid29vZG1hcnRfdGl0bGUiLCJkYXRhIjp7InRhYmxldCI6e30sIm1vYmlsZSI6e319fQ==» title_custom_color=»eyJwYXJhbV90eXBlIjoid29vZG1hcnRfY29sb3JwaWNrZXIiLCJjc3NfYXJncyI6eyJjb2xvciI6WyIgLndvb2RtYXJ0LXRpdGxlLWNvbnRhaW5lciJdfSwic2VsZWN0b3JfaWQiOiI2MzYzMDI3MWVjMTM3IiwiZGF0YSI6eyJkZXNrdG9wIjoiIzQzMmU1MiJ9fQ==» title_font_size=»eyJwYXJhbV90eXBlIjoid29vZG1hcnRfcmVzcG9uc2l2ZV9zaXplIiwiY3NzX2FyZ3MiOnsiZm9udC1zaXplIjpbIiAud29vZG1hcnQtdGl0bGUtY29udGFpbmVyIl19LCJzZWxlY3Rvcl9pZCI6IjYzNjMwMjcxZWMxMzciLCJkYXRhIjp7ImRlc2t0b3AiOiIxOHB4IiwidGFibGV0IjoiMTZweCIsIm1vYmlsZSI6IjE0cHgifX0=»][woodmart_text_block woodmart_css_id=»6363027d9aa54″ woodmart_inline=»no» responsive_spacing=»eyJwYXJhbV90eXBlIjoid29vZG1hcnRfcmVzcG9uc2l2ZV9zcGFjaW5nIiwic2VsZWN0b3JfaWQiOiI2MzYzMDI3ZDlhYTU0Iiwic2hvcnRjb2RlIjoid29vZG1hcnRfdGV4dF9ibG9jayIsImRhdGEiOnsidGFibGV0Ijp7fSwibW9iaWxlIjp7fX19″ parallax_scroll=»no» wd_hide_on_desktop=»no» wd_hide_on_tablet=»no» wd_hide_on_mobile=»no»]Para aplicar filtros más complejos, puede utilizar el primer botón de la derecha, éste abrirá un diálogo mostrando varios campos y opciones para realizar la búsqueda[/woodmart_text_block][vc_single_image image=»713″ img_size=»full» parallax_scroll=»no» woodmart_inline=»no»][woodmart_text_block woodmart_css_id=»636302d03cd17″ woodmart_empty_space=»» woodmart_inline=»no» responsive_spacing=»eyJwYXJhbV90eXBlIjoid29vZG1hcnRfcmVzcG9uc2l2ZV9zcGFjaW5nIiwic2VsZWN0b3JfaWQiOiI2MzYzMDJkMDNjZDE3Iiwic2hvcnRjb2RlIjoid29vZG1hcnRfdGV4dF9ibG9jayIsImRhdGEiOnsidGFibGV0Ijp7fSwibW9iaWxlIjp7fX19″ parallax_scroll=»no» wd_hide_on_desktop=»no» wd_hide_on_tablet=»no» wd_hide_on_mobile=»no»]La búsqueda por valor aplica para campos tipo texto, donde se pueda buscar el termino exacto, al principio o en cualquier lugar del campo.
En el ejemplo el visor hará una búsqueda de todos los documentos cuyo requisitante tenga el campo Herrera en algún lugar, podría ser su apellido paterno, materno o nombre.[/woodmart_text_block][vc_single_image image=»714″ img_size=»full» parallax_scroll=»no» woodmart_inline=»no»][woodmart_text_block woodmart_css_id=»636302f6d9ea3″ woodmart_empty_space=»» woodmart_inline=»no» responsive_spacing=»eyJwYXJhbV90eXBlIjoid29vZG1hcnRfcmVzcG9uc2l2ZV9zcGFjaW5nIiwic2VsZWN0b3JfaWQiOiI2MzYzMDJmNmQ5ZWEzIiwic2hvcnRjb2RlIjoid29vZG1hcnRfdGV4dF9ibG9jayIsImRhdGEiOnsidGFibGV0Ijp7fSwibW9iaWxlIjp7fX19″ parallax_scroll=»no» wd_hide_on_desktop=»no» wd_hide_on_tablet=»no» wd_hide_on_mobile=»no»]La opción de rango funciona para campos tipo fecha.[/woodmart_text_block][vc_single_image image=»715″ img_size=»full» parallax_scroll=»no» woodmart_inline=»no»][woodmart_text_block woodmart_css_id=»6363031e7c25c» woodmart_empty_space=»» woodmart_inline=»no» responsive_spacing=»eyJwYXJhbV90eXBlIjoid29vZG1hcnRfcmVzcG9uc2l2ZV9zcGFjaW5nIiwic2VsZWN0b3JfaWQiOiI2MzYzMDMxZTdjMjVjIiwic2hvcnRjb2RlIjoid29vZG1hcnRfdGV4dF9ibG9jayIsImRhdGEiOnsidGFibGV0Ijp7fSwibW9iaWxlIjp7fX19″ parallax_scroll=»no» wd_hide_on_desktop=»no» wd_hide_on_tablet=»no» wd_hide_on_mobile=»no»]Los valores tipo lógico como:
- Aut. 1
- Auto. 2
- Auto.Cot1
- Auto.Cot.2
Esperan los Valores S para Si y N para no de forma EXACTA (mayúsculas)[/woodmart_text_block][vc_single_image image=»716″ img_size=»full» parallax_scroll=»no» woodmart_inline=»no»][woodmart_text_block woodmart_css_id=»63630352d2e7f» woodmart_empty_space=»» woodmart_inline=»no» responsive_spacing=»eyJwYXJhbV90eXBlIjoid29vZG1hcnRfcmVzcG9uc2l2ZV9zcGFjaW5nIiwic2VsZWN0b3JfaWQiOiI2MzYzMDM1MmQyZTdmIiwic2hvcnRjb2RlIjoid29vZG1hcnRfdGV4dF9ibG9jayIsImRhdGEiOnsidGFibGV0Ijp7fSwibW9iaWxlIjp7fX19″ parallax_scroll=»no» wd_hide_on_desktop=»no» wd_hide_on_tablet=»no» wd_hide_on_mobile=»no»]Mientras no presionemos el botón ACEPTAR los criterios de búsqueda que vayamos definiendo se irán agregando. Podemos verlos en la pestaña Buscado.[/woodmart_text_block][vc_single_image image=»717″ img_size=»full» parallax_scroll=»no» woodmart_inline=»no»][woodmart_text_block woodmart_css_id=»6363037a67415″ woodmart_empty_space=»» woodmart_inline=»no» responsive_spacing=»eyJwYXJhbV90eXBlIjoid29vZG1hcnRfcmVzcG9uc2l2ZV9zcGFjaW5nIiwic2VsZWN0b3JfaWQiOiI2MzYzMDM3YTY3NDE1Iiwic2hvcnRjb2RlIjoid29vZG1hcnRfdGV4dF9ibG9jayIsImRhdGEiOnsidGFibGV0Ijp7fSwibW9iaWxlIjp7fX19″ parallax_scroll=»no» wd_hide_on_desktop=»no» wd_hide_on_tablet=»no» wd_hide_on_mobile=»no»]Al presionar el botón ACEPTAR se aplicará el filtro y se mostrarán SÓLO los documentos que cumplan con TODOS los criterios definidos.
Para borrar la búsqueda, basta con volver a presionar el botón filtro y presionar el botón NUEVA BUSQUEDA para que borre los filtros.[/woodmart_text_block][vc_single_image image=»718″ img_size=»full» parallax_scroll=»no» woodmart_inline=»no»][/vc_column][/vc_row][vc_row css_animation=»fadeInDown» responsive_tabs=»desktop» align=»left» title_width=»100″ custom_title_width=»desktop» style=»simple» color=»primary» image=»» wd_animation=»» wd_animation_duration=»normal» size=»large» font_weight=»700″ title_decoration_style=»colored» tag=»h4″ subtitle_font=»default» subtitle_font_weight=»» subtitle_style=»default» width_desktop=»» width_tablet=»» width_mobile=»» woodmart_css_id=»6360fdb22dffd» title=»Beneficios» responsive_spacing=»eyJwYXJhbV90eXBlIjoid29vZG1hcnRfcmVzcG9uc2l2ZV9zcGFjaW5nIiwic2VsZWN0b3JfaWQiOiI2MzYwZmRiMjJkZmZkIiwic2hvcnRjb2RlIjoid29vZG1hcnRfdGl0bGUiLCJkYXRhIjp7InRhYmxldCI6e30sIm1vYmlsZSI6e319fQ==» title_custom_color=»eyJwYXJhbV90eXBlIjoid29vZG1hcnRfY29sb3JwaWNrZXIiLCJjc3NfYXJncyI6eyJjb2xvciI6WyIgLndvb2RtYXJ0LXRpdGxlLWNvbnRhaW5lciJdfSwic2VsZWN0b3JfaWQiOiI2MzYwZmRiMjJkZmZkIiwiZGF0YSI6eyJkZXNrdG9wIjoiIzQzMmU1MiJ9fQ==» title_font_size=»eyJwYXJhbV90eXBlIjoid29vZG1hcnRfcmVzcG9uc2l2ZV9zaXplIiwiY3NzX2FyZ3MiOnsiZm9udC1zaXplIjpbIiAud29vZG1hcnQtdGl0bGUtY29udGFpbmVyIl19LCJzZWxlY3Rvcl9pZCI6IjYzNjBmZGIyMmRmZmQiLCJkYXRhIjp7ImRlc2t0b3AiOiIxOHB4IiwidGFibGV0IjoiMTZweCIsIm1vYmlsZSI6IjE0cHgifX0=» layout_divider=»» title_desktop_width=»eyJwYXJhbV90eXBlIjoid29vZG1hcnRfc2xpZGVyIiwiY3NzX2FyZ3MiOnsiLS13ZC1tYXgtd2lkdGgiOlsiIl19LCJjc3NfcGFyYW1zIjp7ImRldmljZSI6ImRlc2t0b3AifSwic2VsZWN0b3JfaWQiOiI2MzYwZmRiMjJkZmZkIiwiZGF0YSI6eyJkZXNrdG9wIjoiNjAwIn19″ title_tablet_width=»» title_mobile_width=»» woodmart_color_gradient=»rgb(60, 27, 59)-0/rgb(90, 55, 105)-33/rgb(46, 76, 130)-66/rgb(29, 28, 44)-100/|linear-gradient(left , rgb(60, 27, 59) , rgb(90, 55, 105) 33% , rgb(46, 76, 130) 66% , rgb(29, 28, 44) 100%)|linear|left» image_divider=»» img_size=»» extra_divider=»» wd_animation_delay=»» title_divider=»» title_line_height=»» woodmart_empty_space=»» subtitle_divider=»» subtitle=»» subtitle_font_size=»» subtitle_line_height_size=»» subtitle_color=»» subtitle_bg_color=»» text_divider=»» after_title=»» after_font_size=»» after_line_height_size=»» after_color=»» desktop_text_size=»» tablet_text_size=»» mobile_text_size=»» custom_width_desktop=»eyJkZXZpY2VzIjp7ImRlc2t0b3AiOnsidW5pdCI6InB4IiwidmFsdWUiOiIwIn19fQ==» custom_width_tablet=»eyJkZXZpY2VzIjp7InRhYmxldCI6eyJ1bml0IjoicHgiLCJ2YWx1ZSI6IjAifX19″ custom_width_mobile=»eyJkZXZpY2VzIjp7Im1vYmlsZSI6eyJ1bml0IjoicHgiLCJ2YWx1ZSI6IjAifX19″][vc_column][woodmart_title align=»left» style=»simple» color=»primary» css_animation=»fadeInDown» size=»large» font_weight=»700″ woodmart_css_id=»636303a551697″ title=»Exportando los resultados» responsive_spacing=»eyJwYXJhbV90eXBlIjoid29vZG1hcnRfcmVzcG9uc2l2ZV9zcGFjaW5nIiwic2VsZWN0b3JfaWQiOiI2MzYzMDNhNTUxNjk3Iiwic2hvcnRjb2RlIjoid29vZG1hcnRfdGl0bGUiLCJkYXRhIjp7InRhYmxldCI6e30sIm1vYmlsZSI6e319fQ==» title_custom_color=»eyJwYXJhbV90eXBlIjoid29vZG1hcnRfY29sb3JwaWNrZXIiLCJjc3NfYXJncyI6eyJjb2xvciI6WyIgLndvb2RtYXJ0LXRpdGxlLWNvbnRhaW5lciJdfSwic2VsZWN0b3JfaWQiOiI2MzYzMDNhNTUxNjk3IiwiZGF0YSI6eyJkZXNrdG9wIjoiIzQzMmU1MiJ9fQ==» title_font_size=»eyJwYXJhbV90eXBlIjoid29vZG1hcnRfcmVzcG9uc2l2ZV9zaXplIiwiY3NzX2FyZ3MiOnsiZm9udC1zaXplIjpbIiAud29vZG1hcnQtdGl0bGUtY29udGFpbmVyIl19LCJzZWxlY3Rvcl9pZCI6IjYzNjMwM2E1NTE2OTciLCJkYXRhIjp7ImRlc2t0b3AiOiIxOHB4IiwidGFibGV0IjoiMTZweCIsIm1vYmlsZSI6IjE0cHgifX0=» woodmart_empty_space=»»][woodmart_text_block woodmart_css_id=»636303b879c70″ woodmart_empty_space=»» woodmart_inline=»no» responsive_spacing=»eyJwYXJhbV90eXBlIjoid29vZG1hcnRfcmVzcG9uc2l2ZV9zcGFjaW5nIiwic2VsZWN0b3JfaWQiOiI2MzYzMDNiODc5YzcwIiwic2hvcnRjb2RlIjoid29vZG1hcnRfdGV4dF9ibG9jayIsImRhdGEiOnsidGFibGV0Ijp7fSwibW9iaWxlIjp7fX19″ parallax_scroll=»no» wd_hide_on_desktop=»no» wd_hide_on_tablet=»no» wd_hide_on_mobile=»no»]Una vez que ha hecho la personalización y filtrado de la información. Lo mostrado en el visor puede exportarse a una hoja de cálculo, presionando el último botón de la derecha llamado exportar a Excel[/woodmart_text_block][vc_single_image image=»719″ img_size=»full» parallax_scroll=»no» woodmart_inline=»no»][woodmart_text_block woodmart_css_id=»636303e15aa45″ woodmart_empty_space=»» woodmart_inline=»no» responsive_spacing=»eyJwYXJhbV90eXBlIjoid29vZG1hcnRfcmVzcG9uc2l2ZV9zcGFjaW5nIiwic2VsZWN0b3JfaWQiOiI2MzYzMDNlMTVhYTQ1Iiwic2hvcnRjb2RlIjoid29vZG1hcnRfdGV4dF9ibG9jayIsImRhdGEiOnsidGFibGV0Ijp7fSwibW9iaWxlIjp7fX19″ parallax_scroll=»no» wd_hide_on_desktop=»no» wd_hide_on_tablet=»no» wd_hide_on_mobile=»no»]El resultado será una hoja de cálculo con exactamente TODOS los datos mostrados en el visor,[/woodmart_text_block][vc_single_image image=»720″ img_size=»full» parallax_scroll=»no» woodmart_inline=»no»][/vc_column][/vc_row][vc_row css_animation=»fadeInDown» responsive_tabs=»desktop» align=»center» title_width=»100″ custom_title_width=»desktop» style=»underlined» color=»primary» image=»» wd_animation=»» wd_animation_duration=»normal» size=»large» font_weight=»700″ title_decoration_style=»colored» tag=»h4″ subtitle_font=»default» subtitle_font_weight=»» subtitle_style=»default» width_desktop=»» width_tablet=»» width_mobile=»» woodmart_css_id=»633ecf8dde13c» title=»POR QUÉ LO HACEMOS» responsive_spacing=»eyJwYXJhbV90eXBlIjoid29vZG1hcnRfcmVzcG9uc2l2ZV9zcGFjaW5nIiwic2VsZWN0b3JfaWQiOiI2MzNlY2Y4ZGRlMTNjIiwic2hvcnRjb2RlIjoid29vZG1hcnRfdGl0bGUiLCJkYXRhIjp7InRhYmxldCI6e30sIm1vYmlsZSI6e319fQ==» title_custom_color=»eyJwYXJhbV90eXBlIjoid29vZG1hcnRfY29sb3JwaWNrZXIiLCJjc3NfYXJncyI6eyJjb2xvciI6WyIgLndvb2RtYXJ0LXRpdGxlLWNvbnRhaW5lciJdfSwic2VsZWN0b3JfaWQiOiI2MzNlY2Y4ZGRlMTNjIiwiZGF0YSI6eyJkZXNrdG9wIjoiIzQzMmU1MiJ9fQ==» title_font_size=»eyJwYXJhbV90eXBlIjoid29vZG1hcnRfcmVzcG9uc2l2ZV9zaXplIiwiY3NzX2FyZ3MiOnsiZm9udC1zaXplIjpbIiAud29vZG1hcnQtdGl0bGUtY29udGFpbmVyIl19LCJzZWxlY3Rvcl9pZCI6IjYzM2VjZjhkZGUxM2MiLCJkYXRhIjp7ImRlc2t0b3AiOiIzNnB4IiwidGFibGV0IjoiMzRweCIsIm1vYmlsZSI6IjMwcHgifX0=» layout_divider=»» title_desktop_width=»eyJwYXJhbV90eXBlIjoid29vZG1hcnRfc2xpZGVyIiwiY3NzX2FyZ3MiOnsiLS13ZC1tYXgtd2lkdGgiOlsiIl19LCJjc3NfcGFyYW1zIjp7ImRldmljZSI6ImRlc2t0b3AifSwic2VsZWN0b3JfaWQiOiI2MzNlY2Y4ZGRlMTNjIiwiZGF0YSI6eyJkZXNrdG9wIjoiNjAwIn19″ title_tablet_width=»» title_mobile_width=»» woodmart_color_gradient=»rgb(60, 27, 59)-0/rgb(90, 55, 105)-33/rgb(46, 76, 130)-66/rgb(29, 28, 44)-100/|linear-gradient(left , rgb(60, 27, 59) , rgb(90, 55, 105) 33% , rgb(46, 76, 130) 66% , rgb(29, 28, 44) 100%)|linear|left» image_divider=»» img_size=»» extra_divider=»» wd_animation_delay=»» title_divider=»» title_line_height=»» woodmart_empty_space=»» subtitle_divider=»» subtitle=»» subtitle_font_size=»» subtitle_line_height_size=»» subtitle_color=»» subtitle_bg_color=»» text_divider=»» after_title=»» after_font_size=»» after_line_height_size=»» after_color=»» desktop_text_size=»» tablet_text_size=»» mobile_text_size=»» custom_width_desktop=»eyJkZXZpY2VzIjp7ImRlc2t0b3AiOnsidW5pdCI6InB4IiwidmFsdWUiOiIwIn19fQ==» custom_width_tablet=»eyJkZXZpY2VzIjp7InRhYmxldCI6eyJ1bml0IjoicHgiLCJ2YWx1ZSI6IjAifX19″ custom_width_mobile=»eyJkZXZpY2VzIjp7Im1vYmlsZSI6eyJ1bml0IjoicHgiLCJ2YWx1ZSI6IjAifX19″][vc_column][woodmart_title style=»underlined» color=»primary» css_animation=»fadeInDown» size=»large» font_weight=»700″ woodmart_css_id=»6363047b60f34″ title=»Consideraciones finales» responsive_spacing=»eyJwYXJhbV90eXBlIjoid29vZG1hcnRfcmVzcG9uc2l2ZV9zcGFjaW5nIiwic2VsZWN0b3JfaWQiOiI2MzYzMDQ3YjYwZjM0Iiwic2hvcnRjb2RlIjoid29vZG1hcnRfdGl0bGUiLCJkYXRhIjp7InRhYmxldCI6e30sIm1vYmlsZSI6e319fQ==» title_custom_color=»eyJwYXJhbV90eXBlIjoid29vZG1hcnRfY29sb3JwaWNrZXIiLCJjc3NfYXJncyI6eyJjb2xvciI6WyIgLndvb2RtYXJ0LXRpdGxlLWNvbnRhaW5lciJdfSwic2VsZWN0b3JfaWQiOiI2MzYzMDQ3YjYwZjM0IiwiZGF0YSI6eyJkZXNrdG9wIjoiIzQzMmU1MiJ9fQ==» title_font_size=»eyJwYXJhbV90eXBlIjoid29vZG1hcnRfcmVzcG9uc2l2ZV9zaXplIiwiY3NzX2FyZ3MiOnsiZm9udC1zaXplIjpbIiAud29vZG1hcnQtdGl0bGUtY29udGFpbmVyIl19LCJzZWxlY3Rvcl9pZCI6IjYzNjMwNDdiNjBmMzQiLCJkYXRhIjp7ImRlc2t0b3AiOiIzNnB4IiwidGFibGV0IjoiMzRweCIsIm1vYmlsZSI6IjMwcHgifX0=» woodmart_empty_space=»»][woodmart_title align=»left» style=»simple» color=»primary» css_animation=»fadeInDown» size=»large» font_weight=»700″ woodmart_css_id=»636304922c47f» title=»Actualizando la información.» responsive_spacing=»eyJwYXJhbV90eXBlIjoid29vZG1hcnRfcmVzcG9uc2l2ZV9zcGFjaW5nIiwic2VsZWN0b3JfaWQiOiI2MzYzMDQ5MjJjNDdmIiwic2hvcnRjb2RlIjoid29vZG1hcnRfdGl0bGUiLCJkYXRhIjp7InRhYmxldCI6e30sIm1vYmlsZSI6e319fQ==» title_custom_color=»eyJwYXJhbV90eXBlIjoid29vZG1hcnRfY29sb3JwaWNrZXIiLCJjc3NfYXJncyI6eyJjb2xvciI6WyIgLndvb2RtYXJ0LXRpdGxlLWNvbnRhaW5lciJdfSwic2VsZWN0b3JfaWQiOiI2MzYzMDQ5MjJjNDdmIiwiZGF0YSI6eyJkZXNrdG9wIjoiIzQzMmU1MiJ9fQ==» title_font_size=»eyJwYXJhbV90eXBlIjoid29vZG1hcnRfcmVzcG9uc2l2ZV9zaXplIiwiY3NzX2FyZ3MiOnsiZm9udC1zaXplIjpbIiAud29vZG1hcnQtdGl0bGUtY29udGFpbmVyIl19LCJzZWxlY3Rvcl9pZCI6IjYzNjMwNDkyMmM0N2YiLCJkYXRhIjp7ImRlc2t0b3AiOiIxOHB4IiwidGFibGV0IjoiMTZweCIsIm1vYmlsZSI6IjE0cHgifX0=» woodmart_empty_space=»»][woodmart_text_block woodmart_css_id=»636304a37bd1d» woodmart_empty_space=»» woodmart_inline=»no» responsive_spacing=»eyJwYXJhbV90eXBlIjoid29vZG1hcnRfcmVzcG9uc2l2ZV9zcGFjaW5nIiwic2VsZWN0b3JfaWQiOiI2MzYzMDRhMzdiZDFkIiwic2hvcnRjb2RlIjoid29vZG1hcnRfdGV4dF9ibG9jayIsImRhdGEiOnsidGFibGV0Ijp7fSwibW9iaWxlIjp7fX19″ parallax_scroll=»no» wd_hide_on_desktop=»no» wd_hide_on_tablet=»no» wd_hide_on_mobile=»no»]Recuerda que no eres la única persona trabajando en el sistema, por lo que si existen otros usuarios en ese momento trabajando, la información del visor no se actualiza de manera automática, deberá presionar el tercer botón de la derecha.[/woodmart_text_block][vc_single_image image=»721″ img_size=»full» parallax_scroll=»no» woodmart_inline=»no»][/vc_column][/vc_row][vc_row css_animation=»fadeInDown» responsive_tabs=»desktop» align=»left» title_width=»100″ custom_title_width=»desktop» style=»simple» color=»primary» image=»» wd_animation=»» wd_animation_duration=»normal» size=»large» font_weight=»700″ title_decoration_style=»colored» tag=»h4″ subtitle_font=»default» subtitle_font_weight=»» subtitle_style=»default» width_desktop=»» width_tablet=»» width_mobile=»» woodmart_css_id=»6360fdb22dffd» title=»Beneficios» responsive_spacing=»eyJwYXJhbV90eXBlIjoid29vZG1hcnRfcmVzcG9uc2l2ZV9zcGFjaW5nIiwic2VsZWN0b3JfaWQiOiI2MzYwZmRiMjJkZmZkIiwic2hvcnRjb2RlIjoid29vZG1hcnRfdGl0bGUiLCJkYXRhIjp7InRhYmxldCI6e30sIm1vYmlsZSI6e319fQ==» title_custom_color=»eyJwYXJhbV90eXBlIjoid29vZG1hcnRfY29sb3JwaWNrZXIiLCJjc3NfYXJncyI6eyJjb2xvciI6WyIgLndvb2RtYXJ0LXRpdGxlLWNvbnRhaW5lciJdfSwic2VsZWN0b3JfaWQiOiI2MzYwZmRiMjJkZmZkIiwiZGF0YSI6eyJkZXNrdG9wIjoiIzQzMmU1MiJ9fQ==» title_font_size=»eyJwYXJhbV90eXBlIjoid29vZG1hcnRfcmVzcG9uc2l2ZV9zaXplIiwiY3NzX2FyZ3MiOnsiZm9udC1zaXplIjpbIiAud29vZG1hcnQtdGl0bGUtY29udGFpbmVyIl19LCJzZWxlY3Rvcl9pZCI6IjYzNjBmZGIyMmRmZmQiLCJkYXRhIjp7ImRlc2t0b3AiOiIxOHB4IiwidGFibGV0IjoiMTZweCIsIm1vYmlsZSI6IjE0cHgifX0=» layout_divider=»» title_desktop_width=»eyJwYXJhbV90eXBlIjoid29vZG1hcnRfc2xpZGVyIiwiY3NzX2FyZ3MiOnsiLS13ZC1tYXgtd2lkdGgiOlsiIl19LCJjc3NfcGFyYW1zIjp7ImRldmljZSI6ImRlc2t0b3AifSwic2VsZWN0b3JfaWQiOiI2MzYwZmRiMjJkZmZkIiwiZGF0YSI6eyJkZXNrdG9wIjoiNjAwIn19″ title_tablet_width=»» title_mobile_width=»» woodmart_color_gradient=»rgb(60, 27, 59)-0/rgb(90, 55, 105)-33/rgb(46, 76, 130)-66/rgb(29, 28, 44)-100/|linear-gradient(left , rgb(60, 27, 59) , rgb(90, 55, 105) 33% , rgb(46, 76, 130) 66% , rgb(29, 28, 44) 100%)|linear|left» image_divider=»» img_size=»» extra_divider=»» wd_animation_delay=»» title_divider=»» title_line_height=»» woodmart_empty_space=»» subtitle_divider=»» subtitle=»» subtitle_font_size=»» subtitle_line_height_size=»» subtitle_color=»» subtitle_bg_color=»» text_divider=»» after_title=»» after_font_size=»» after_line_height_size=»» after_color=»» desktop_text_size=»» tablet_text_size=»» mobile_text_size=»» custom_width_desktop=»eyJkZXZpY2VzIjp7ImRlc2t0b3AiOnsidW5pdCI6InB4IiwidmFsdWUiOiIwIn19fQ==» custom_width_tablet=»eyJkZXZpY2VzIjp7InRhYmxldCI6eyJ1bml0IjoicHgiLCJ2YWx1ZSI6IjAifX19″ custom_width_mobile=»eyJkZXZpY2VzIjp7Im1vYmlsZSI6eyJ1bml0IjoicHgiLCJ2YWx1ZSI6IjAifX19″][vc_column][woodmart_title align=»left» style=»simple» color=»primary» css_animation=»fadeInDown» size=»large» font_weight=»700″ woodmart_css_id=»636304c74b6d1″ title=»Diferencias con MICROSIP» responsive_spacing=»eyJwYXJhbV90eXBlIjoid29vZG1hcnRfcmVzcG9uc2l2ZV9zcGFjaW5nIiwic2VsZWN0b3JfaWQiOiI2MzYzMDRjNzRiNmQxIiwic2hvcnRjb2RlIjoid29vZG1hcnRfdGl0bGUiLCJkYXRhIjp7InRhYmxldCI6e30sIm1vYmlsZSI6e319fQ==» title_custom_color=»eyJwYXJhbV90eXBlIjoid29vZG1hcnRfY29sb3JwaWNrZXIiLCJjc3NfYXJncyI6eyJjb2xvciI6WyIgLndvb2RtYXJ0LXRpdGxlLWNvbnRhaW5lciJdfSwic2VsZWN0b3JfaWQiOiI2MzYzMDRjNzRiNmQxIiwiZGF0YSI6eyJkZXNrdG9wIjoiIzQzMmU1MiJ9fQ==» title_font_size=»eyJwYXJhbV90eXBlIjoid29vZG1hcnRfcmVzcG9uc2l2ZV9zaXplIiwiY3NzX2FyZ3MiOnsiZm9udC1zaXplIjpbIiAud29vZG1hcnQtdGl0bGUtY29udGFpbmVyIl19LCJzZWxlY3Rvcl9pZCI6IjYzNjMwNGM3NGI2ZDEiLCJkYXRhIjp7ImRlc2t0b3AiOiIxOHB4IiwidGFibGV0IjoiMTZweCIsIm1vYmlsZSI6IjE0cHgifX0=» woodmart_empty_space=»»][woodmart_text_block woodmart_css_id=»636304d7e46d9″ woodmart_empty_space=»» woodmart_inline=»no» responsive_spacing=»eyJwYXJhbV90eXBlIjoid29vZG1hcnRfcmVzcG9uc2l2ZV9zcGFjaW5nIiwic2VsZWN0b3JfaWQiOiI2MzYzMDRkN2U0NmQ5Iiwic2hvcnRjb2RlIjoid29vZG1hcnRfdGV4dF9ibG9jayIsImRhdGEiOnsidGFibGV0Ijp7fSwibW9iaWxlIjp7fX19″ parallax_scroll=»no» wd_hide_on_desktop=»no» wd_hide_on_tablet=»no» wd_hide_on_mobile=»no»]A diferencia de MICROSIP donde las personalizaciones se quedan grabados POR USUARIO y cada usuario verá siempre su personalización sin importar en qué máquina se conecte en REQUISICIONES las personalizaciones son por máquina, por lo que TODOS los usuarios que trabajen en esa máquina verán la misma personalización.[/woodmart_text_block][/vc_column][/vc_row]